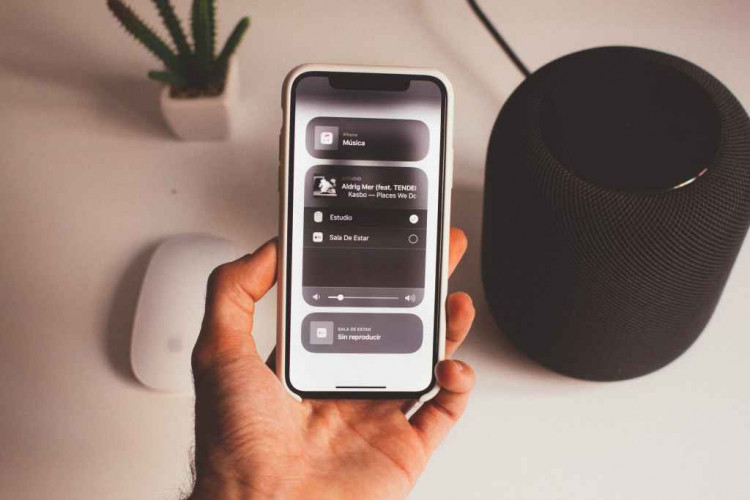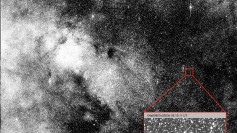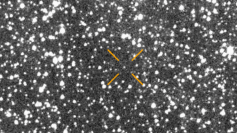Setting up an 'Intercom' system at home using your HomePod, HomePod mini, iPhone, and Apple Watch is easy and will not take long to build.
During Apple's "Hi, Speed" event, the company showcased a new feature for the HomePod, HomePod mini, iPad, Apple Watch, and iPhone, called 'Intercom.' The system allows you to communicate easily with other members of your family wherever they are inside the home. The Intercom system, which consists of your iPhone, HomePod, and other iDevices, is not that hard to set up and use.
To start, you need to ensure that your HomePod or HomePod mini, iPad, Apple Watch, and iPhone are up to date. For your Intercom system to work, you need to have an iPhone running iOS 14.2, or Apple Watch with watchOS 7.2, and HomePod 14.2. While all of these updates are still in beta at present, Apple announced the company is launching the full version soon. Intercom, however, reportedly does not work on the Mac. When the devices are up to date, you can tap on the Home app as Intercom is located within that app where it is already set up and configured to work on compatible devices.
To set up your own Intercom system at home, tap Continue on the Intercom alert that shows up upon the launch of the Home app after updating it to the most recent OS. Select whether you would like to receive Intercom notifications on your iPhone and then choose who can send Intercom messages to your home, which are users you have added to the Home app, then tap Continue and that is all there is to it. You are now ready to use your own Intercom system at home using your HomePod or HomePod mini, iPhone, Apple Watch, or iPad.
When you activate the Intercom feature, you should find a new waveform icon on the top right corner of your Home app. The '+' icon situated in that location previously, is now relocated to the left side of your screen. If you tap on the Intercom icon on your iPhone, iPad, or Apple Watch, a modal box pops up where you can speak the message you want to broadcast. When done, tap the stop button to end and the Home app will confirm your message has been sent to your home. For HomePod or HomePod mini users, you can go into the settings where you may toggle Intercom on or off for the device. You can also select when it should accept notifications.
For global Intercom settings, tap the Home app icon on your iPhone, iPad, or Apple Watch, and select choose Home Settings. You will now see Intercom listed with different accessory types such as sensors, doors, and blinds. From here, you can activate or deactivate the feature, toggle individual HomePods or HomePod minis, and select the Intercom preferences on your device.
You can also summon Siri on your iPad, Apple Watch or iPhone and have the assistant send your message to your home and broadcast over your HomePod or HomePod mini. Saying "Hey Siri, Intercom" will tell the AI you wanted to broadcast an Intercom message or send it to a particular location in your home. If you want to activate and use the feature, just follow the steps described above.