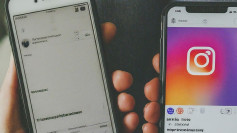Customizing widgets on mobile devices received lots of attention when Apple released iOS 14, but did you know that you could also do the same on Apple's macOS Big Sur?
With the release of macOS Big Sur, many users saw that Apple updated the use of its widgets, making them more visually appealing and useful. The company also made sure that users can customize widgets on their Macs as they do on their mobile devices like iPhones and iPads.
How to customize your widgets in #macOS Big Sur https://t.co/KRPU7vMINq — TechHelpKB.com (@techhelpkb) November 30, 2020
Like its mobile counterparts, the widgets on the macOS Big Sur look attractive and come complete with redesigned widgets for the Apple machine's core apps like Stocks and Calendar. The widgets also offer various levels of customization. The widgets stay inside Big Sur's Notification Center panel. It is the rectangular section that slides out from the side of the screen when users click on the time and date in the menu bar. You can also bring up the Mac's Notification Center when you swipe left with your two fingers from the right edge section of the trackpad.
For those who are new to Apple Macs, the Notification Center is the home for all alerts and notifications that macOS Big Sur generates. It is also home to a group of widgets, which offer different levels of customization, with notifications located at the top with the widgets underneath them. The alerts and notifications are typically clustered together. Default widgets consist of a series of widgets chosen by Apple, including Calendar, Weather, and Stocks.
The macOS Big Sur update that Apple released recently offers a great degree of latitude to users when it comes to customizing widgets. Users can add, resize, and move around the widgets, much like their iPadOS and iOS counterparts.
To reorder widgets in macOS Big Sur, you need to open the Notification Center and then you should click and drag the widget from one area to the next. You can also apply customization preferences by clicking on Edit Widgets located at the bottom of the Notification Center, then dragging the widget from one place to the next, and then clicking Done.
To add widgets on your macOS Big Sur, just open the Notification Center, then scroll down until you come across the item Edit Widgets, then click on it to open the Edit page. Then, in the left-hand column, choose the app you want to use the widget from. Try using the search box to restrict the list to the one you want. Scroll through the list until you locate the kind of widget you want from the middle column. It is also possible to resize the widget using the S, M, or L buttons. Then, click on the green plus sign or click the middle of the chosen widget to add it to the Notification Center. From there, you can change the position of the new widget and when you are satisfied, click on Done.