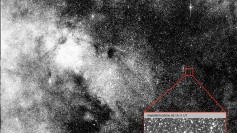Changing your iOS 14 Home Screen app icons is very easy and all it takes is performing a few taps on your iOS device.
Apple's iOS 14 update brought forth dozens of new features, including the ability to customize the Home Screen, ushering in the trend of customizing home screen app icons which is becoming more popular with each passing day. Some users opt to add custom app icons to their iOS 14 device's home screen using the Shortcuts app.
The ability to swap default app icons with your own preferred images allows you to customize your home screen's appearance. Before you start tapping away, however, you will first need to look for a suitable image that you can use for the new app icons on your iOS 14 Home Screen. If you do not want to use a photo, you can design a vector image and use it.
Adding a custom icon for use in any of your preferred apps on your iOS 14 Home Screen only takes a few minutes. The process involves creating Shortcuts to launch an app, and then adding a particular image to that Shortcut on your Home Screen. When done, you will have your personalized Home Screen with customized app icons.
You can also find a video below which explains how to customize the app icons on your iOS 14 Home Screen. If you prefer to let the video walk you through all the steps, scroll down, mouse-over the video progress bar and click on the timestamp 3:58, and then click on the play button to watch. You need to understand though that there are two big limitations in this method. One of these is that tapping the Custom App Icons launches the Shortcuts app first, followed by the App itself. Another limitation is that there are no notification badges.
You can also create a Shortcut that involves only one basic component so you can have customized app icons on your iOS 14 Home Screen. To do this, launch Shortcuts on your device, tap the "+" icon at the top-right corner of your screen and then tap the Add Action. In the text field, search for Open App, select it, tap Choose, and use the search for the app icon you want to change then select it. Tap the three small dots found in your screen's top-right corner, tap Add to Home Screen and then tap the placeholder app icon.
You will see a drop-down menu with items you can select to Take Photo, Choose Photo, or Choose File. Select your preferred image and in the text field, rename the app, tap Add, and then tap Done. Return to the Home Screen to check the new app icon. That is how easy it is to customize app icons on your iOS 14 Home Screen. Remember though that if you already have the app on the Home Screen, you will now see two icons, the old one and the customized icon you just created. To keep only your new icon, move the old to your App Library but do not delete it.