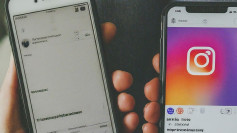It is necessary to erase and prepare a Mac before you recycle, sell or give it away, and these steps will help you how to do just that.
It's the time of the year when you want to replace your old machine for a new M1 Mac. Getting rid of your old and beloved machine does not mean you throw it away and even if you do, you need to ensure that its memory and drive does not contain sensitive information that may fall into the wrong hands. This is why it becomes necessary to perform a couple of steps to erase and prepare your Mac before you sell, recycle or give it away.
How to erase and prepare a Mac for gifting, recycling, or selling https://t.co/58COXPL9vL pic.twitter.com/MsAVNr6dmK — Global Systems Mko (@Gsystemsmko) December 27, 2020
The steps described here apply only to Intel-based Macs. On the newer Apple Silicon Macs, the steps you need to perform before you recycle, sell or give away the machine are a bit different. The first step involves backing up your Mac before you erase anything. This is necessary to ensure you have copies of important data you might inadvertently delete or erase.
The easiest method of doing this is using the built-in Time Machine feature. This allows you to keep a backup of all your files before you erase all the data on your Mac as you prepare to recycle, sell, give it away. You might also want to sign out your Apple ID and other Apple services to ensure the person who will be receiving the machine may not accidentally access your account.
The process of erasing your Mac hugely depends on the version of macOS your machine is running. For instance, if your Mac is running OS X Mountain Lion or earlier, you need to sign out of iMessage before you erase all the data on the machine as you prepare to recycle, sell, give it away as a holiday present. To do this, open your Mac's iMessage app, then select Message from its top menu bar then choose Preferences, after which you can click on iMessage and then click Sign Out.
If you want to erase stored data on your Mac that runs on macOS Mojave or earlier as you prepare to sell, recycle, or give it away, there is also a need for you to sign out of iTunes. First, open iTunes, then in the iTunes window, choose Account and Authorizations. From the drop down menu that appears, choose Deauthorize this Computer and you will be asked to enter your Apple ID account details, as well as your password. After complying, click on Deauthorize.
It is also very prudent to sign out of iCloud on your Mac before you erase the information stored on its drive as you prepare to recycle, sell, or give it away. If your Mac runs macOS Catalina or Big Sur, you can perform this task by first clicking on the Apple icon located on the top menu bar. Click on System Preferences and then click on Apple ID. From here, you can choose Overview and finally, click on the Sign Out button.